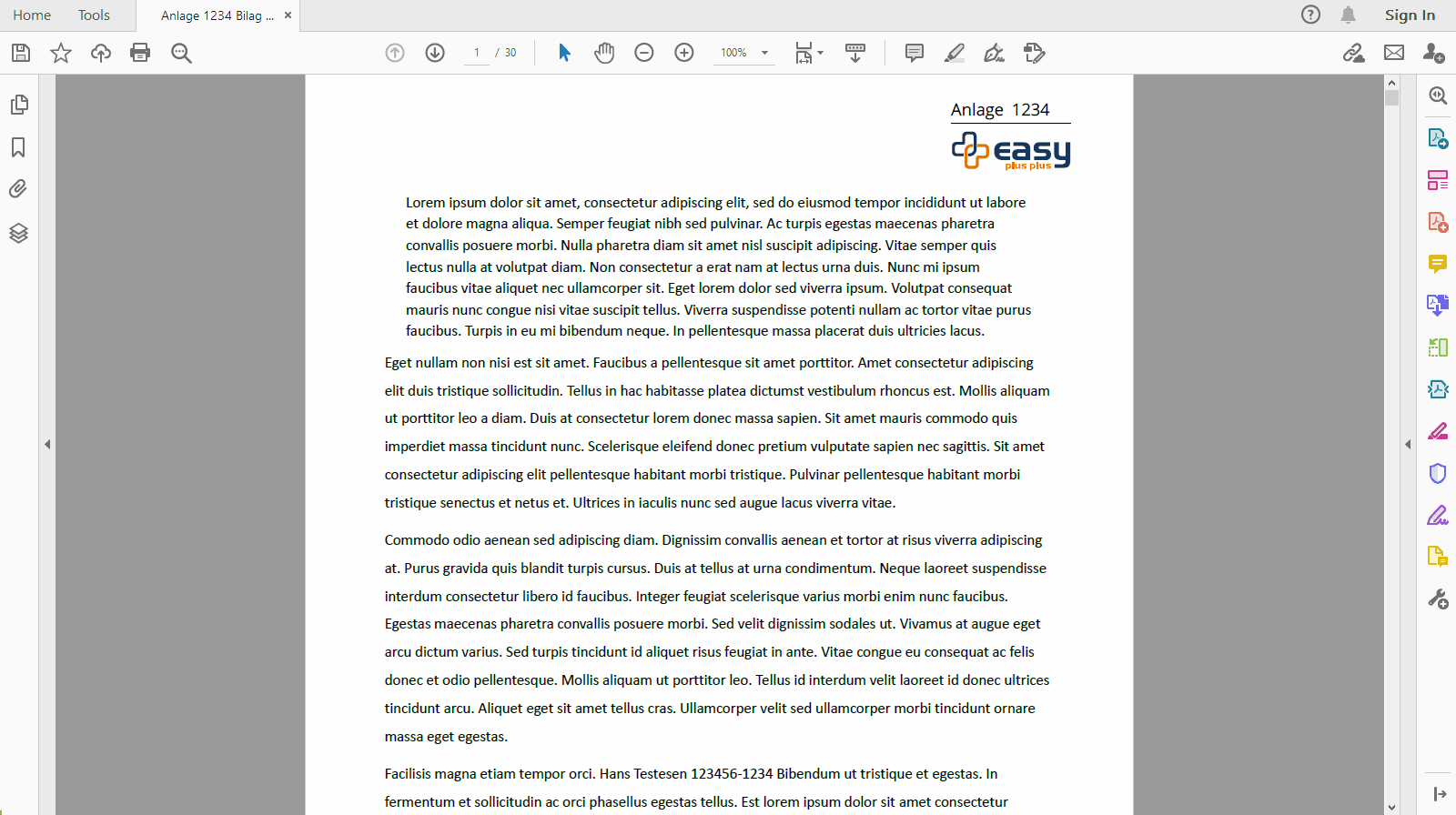PDF++ Dokumentation
Anlagenstempel
1. Wie wird ein Anlagenstempel erstellt?
- Gehen Sie zur Registerkarte „Stempel und Seitenzahl“.
- Klicken Sie auf eine PDF-Datei, oder ziehen Sie eine PDF-Datei in den gepunkteten Bereich.
- Kreuzen Sie „Anlagenstempel“ an und geben Sie die erforderlichen Informationen ein.
- Die Standardeinstellung für die Leiste „Firmenname / Logo“ wird auf der Registerkarte „Einstellungen“ festgelegt.
- Wünschen Sie sich Ihr eigenes Logo als digitaler Stempel? Kontaktieren Sie EasyPlusPlus.com
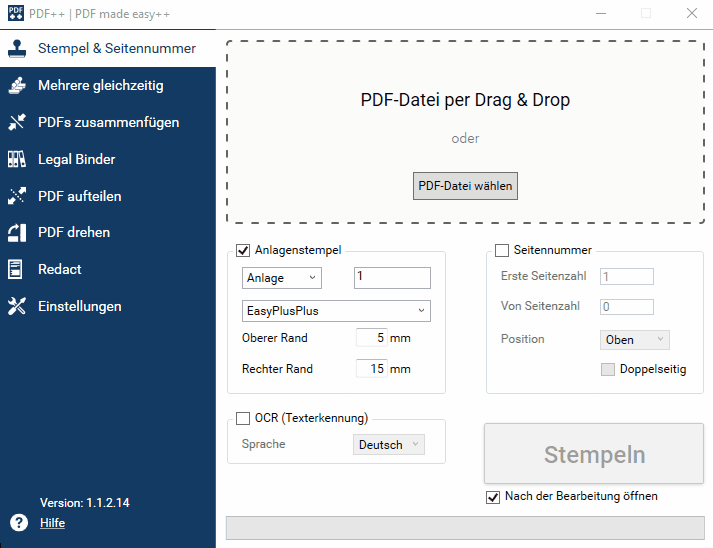
- Gehen Sie zur Registerkarte „Mehrere gleichzeitig“.
- Klicken Sie auf „Wählen Sie PDF“ oder ziehen Sie die gewünschten PDFs per Drag & Drop.
- Wählen Sie die gewünschten Einstellungen.
- Wünschen Sie sich Ihr eigenes Logo als digitaler Stempel? Kontaktieren Sie EasyPlusPlus.com
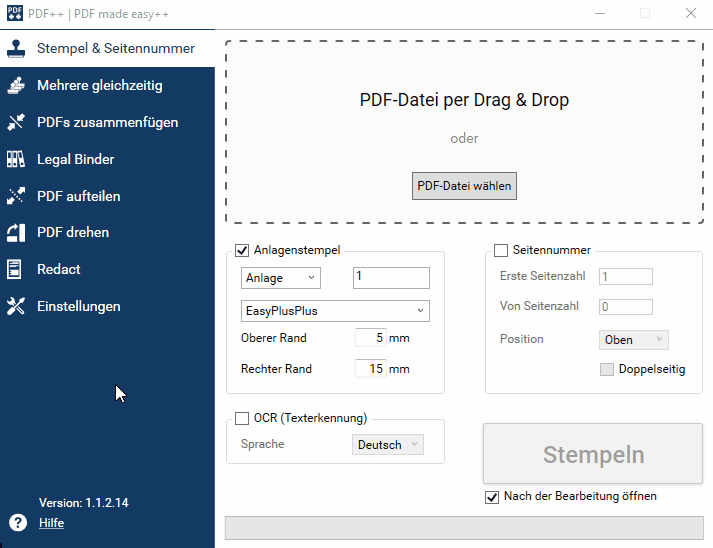
3. Eigenes Logo
Wünschen Sie sich Ihr eigenes Logo als digitaler Stempel?
Kontaktieren Sie EasyPlusPlus.com
Stempel mit eigenem Logo. Stundensatz €130,. Die Anpassung an das Design dauert normalerweise weniger als 2 Stunden.
Wir benötigen eine Vektordatei (.ai, .eps, .svg) oder ein PDF mit min. 300 dpi des Logos. Kontaktieren Sie uns für spezifische Angebote.

PDFs zusammenfügen
1. So fügen Sie mehrere PDFs zusammen.
- Gehen Sie zur Registerkarte „PDFs zusammenfügen“.
- Klicken Sie auf die gewünschten PDFs oder auf Drag & Drop.
- Drag & Drop, bis die gewünschte Reihenfolge erreicht ist.
- Navigieren Sie zu den Einstellungen, die Ihren Anforderungen entsprechen.
- Klicken Sie auf „Zusammenfügen“
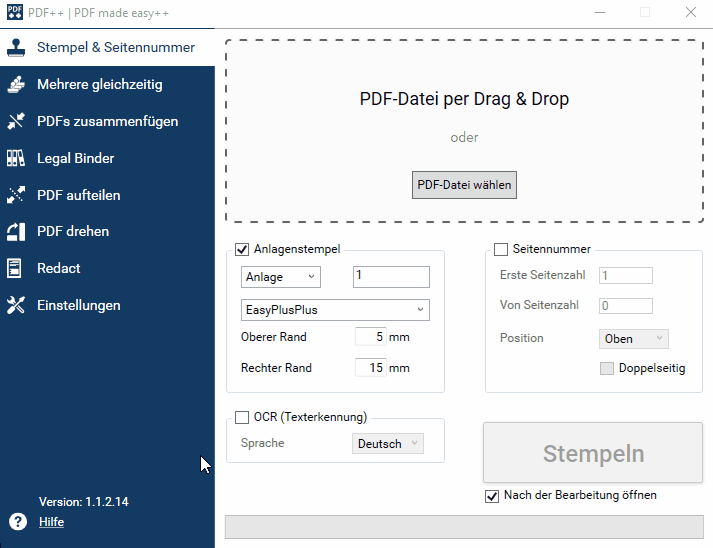
PDF aufteilen
1. So teilen Sie eine PDF Datei auf
- Gehen Sie zur Registerkarte „PDF aufteilen“.
- Klicken Sie auf „Wählen Sie PDF“ oder auf „Drag & Drop“.
- Klicken Sie auf „PDF aufteilen“ auf die erste Zeile und geben Sie den gewünschten Seitenbereich ein.
- Doppelklicken Sie auf die 2. Zeile und geben Sie den nächsten Seitenbereich ein.
- Setzen Sie Ihre Aufteilung fort.
- Klicken Sie auf „Aufteilen“.
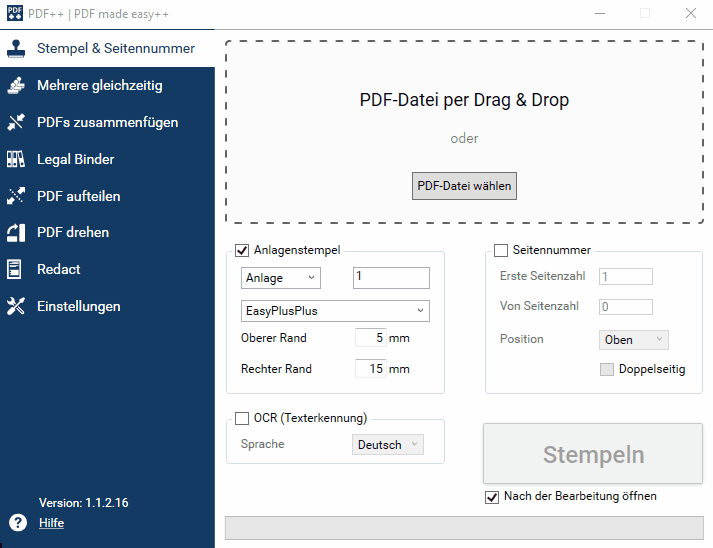
2. So teilen Sie ein PDF nach Größe auf
- Gehen Sie zur Registerkarte „PDF aufteilen“.
- Klicken Sie auf „Wählen Sie PDF“ oder auf „Drag & Drop“.
- Klicken Sie auf „Nach Dateigröße aufteilen“.
- Wählen Sie die max. gewünschte Dateigröße: 10MB, 50MB, 70MB & 100Mb
- Klicken Sie auf „Aufteilen“
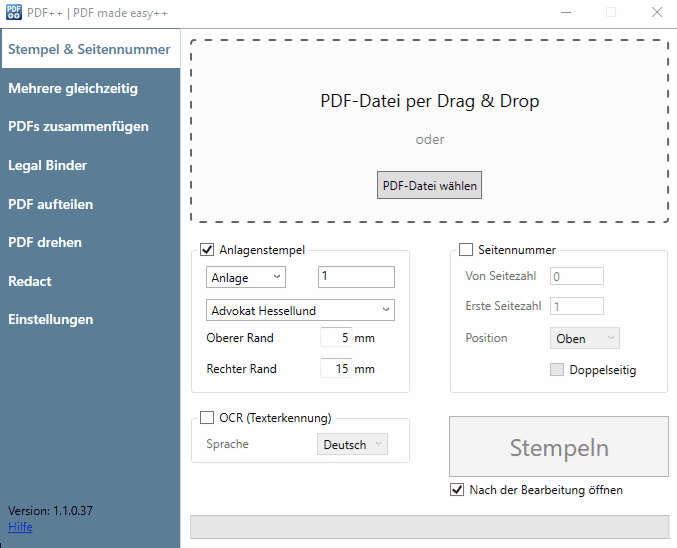
PDF drehen
1. So drehen Sie PDFs
- Gehen Sie zur Registerkarte „PDF drehen“.
- Klicken Sie auf „Wählen Sie PDF“ oder auf „Drag & Drop“.Wählen Sie unter „Seiten im PDFDatei drehen“ die gewünschte Option aus.
- „Alle Seiten“: Alle Seiten werden gedreht.
- „Seiten im Hochformat“: Alle Seiten werden gedreht.
- „Seiten im Querformat“: Alle Seiten werden gedreht.
- „Ausgewählte Seiten“: Hier wählen Sie die gewünschten Seiten zum Drehen aus. 90 Grad im Uhrzeigersinn, 90 Grad gegen den Uhrzeigersinn oder 180 Grad.
- Klicken Sie auf „Drehen“.
OCR – Texterkennung
1. So machen Sie PDF durchsuchbar OCR
- Wählen Sie unter „Stempel & Seitenzahl“ oder „Mehrere gleichzeitig“ die Option „OCR“.
- PDF ++ kann derzeit die folgenden Sprachen erkennen: Dänisch, Deutsch und Englisch.
Zusätzliche Sprachen können hinzugefügt werden. Wenden Sie sich an [email protected]
- Wählen Sie die Sprache für die PDFs aus, die Sie durchsuchbar machen möchten.
- Klicken Sie auf „Fertig stellen“
2. Welche Sprachen werden unterstützt?
PDF ++ kann derzeit die folgenden Sprachen erkennen:
- Dänish
- Deutsch
- Englisch
Zusätzliche Sprachen können hinzugefügt werden. Wenden Sie sich an [email protected] EasyPlusPlus.
Redact – Anonymisierungstool
1. Durch das Redigieren einer PDF-Datei können Sie vertrauliche Informationen ausblenden
1. Wählen Sie unter „Redact“
2. Klicken Sie auf „Wählen Sie PDF“ oder auf „Drag & Drop“.
3. Schreiben Sie das Wort zum Beispiel „Pulvinar“.
4. Gehen Sie zur „Zur Einsicht öffnen“.
5. Wenn alles in Ordnug ist klicken Sie auf „Redact“
6. Jetzt sind die vertraulichen Informationen ausgeblendet.
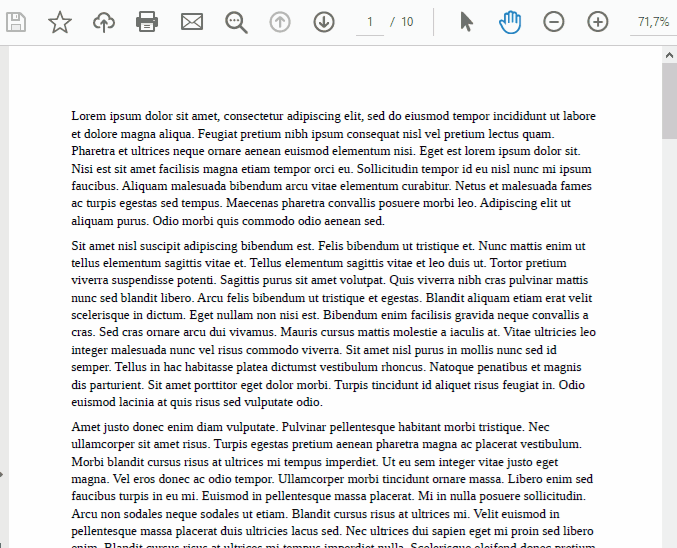
So löschen Sie Bereiche in einem PDF (redact)
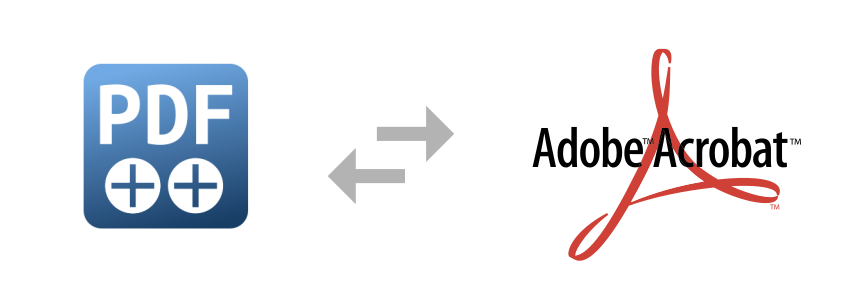
- Öffnen Sie das PDF in Acrobat Reader.
- Kommentar auswählen.
- Wählen Sie ein Rechteck mit schwarzem Rahmen.
- Wählen Sie die zu löschenden Bereiche aus.
- Speicher die Datei.
- Laden Sie die Datei in PDF ++ auf „Stempel und Seitenzahlen“ hoch.
- Wählen Sie „Weitere Optionen“ und dann „Bearbeiten“.
- Wählen Sie Ausführen.
- Speichern Sie die Datei als redigiert.

Lizenz
1. Wie gebe ich den Lizenzschlüssel ein?
Der Lizenzschlüssel wird auf der Registerkarte „Einstellungen“ eingegeben.
Es ist möglich, die Lizenz automatisch allen Mitarbeitern des Unternehmens zuzuweisen. Kontaktieren Sie, EasyPlusPlus um dieses Setup zu erhalten.
2. Meine Lizenz ist abgelaufen?
Der Grund kann sein, dass ein Abonnement nicht bezahlt werden konnte. Kontaktieren sie uns EasyPlusPlus
3. Möchten Sie die Lizenzabonnement kündigen?
Kontaktieren sie uns EasyPlusPlus
Installieren
1. Herunterladen und installieren
PDF ++ kann in der neuesten Version von diesem Link heruntergeladen werden: PDFPlusPlus-setup.msi
Laden Sie das Programm herunter und installieren Sie es, indem Sie die Datei ausführen. Für die Installation sind Administratorrechte erforderlich.
2. Aktualisierung
Bei einer neuen Version von PDF ++ wird dies unter „Einstellungen“ angezeigt. Klicken Sie einfach auf den Link.
3. Lizenzschlüssel eingeben
Wenn Sie einen Lizenzschlüssel erhalten haben, geben Sie ihn unter „Einstellungen“ ein.
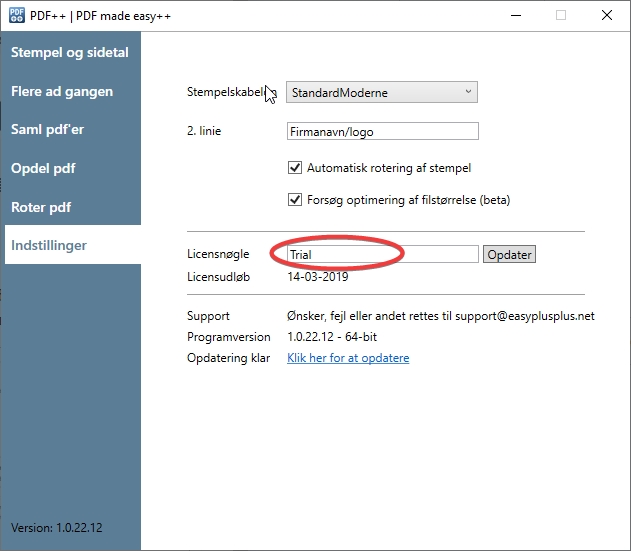
4. Systemvoraussetzungen
PDF++ erfordert Windows 7 oder höher.
PDF++ unterstützt sowohl 32-Bit- als auch 64-Bit-Umgebungen. 64-Bit empfohlen.
Um eine zufriedenstellende Bearbeitung von größeren PDFs sicherzustellen ist ein RAM von mindestens 4GB RAM erforderlich. Wir empfehlen mehr als 8 GB.
Microsoft .Net Version 4.7.2 oder neuer (https://dotnet.microsoft.com/download/dotnet-framework)
Visual Studio Redistributable 2015, 2017, 2019 und 2022 (https://support.microsoft.com/da-dk/help/2977003/the-latest-supported-visual-c-downloads)
Wünsche, Fehler, Kritik und Lob werden entgegengenommen
Wenn Sie Ideen, Bedürfnisse oder etwas anderes haben, würden wir gerne davon hören, damit wir es in zukünftigen Versionen einbeziehen können. Möglicherweise ist Ihr Feature bereits in Arbeit.
Wenn Sie Fehler bemerken, bitte kontaktieren Sie uns.